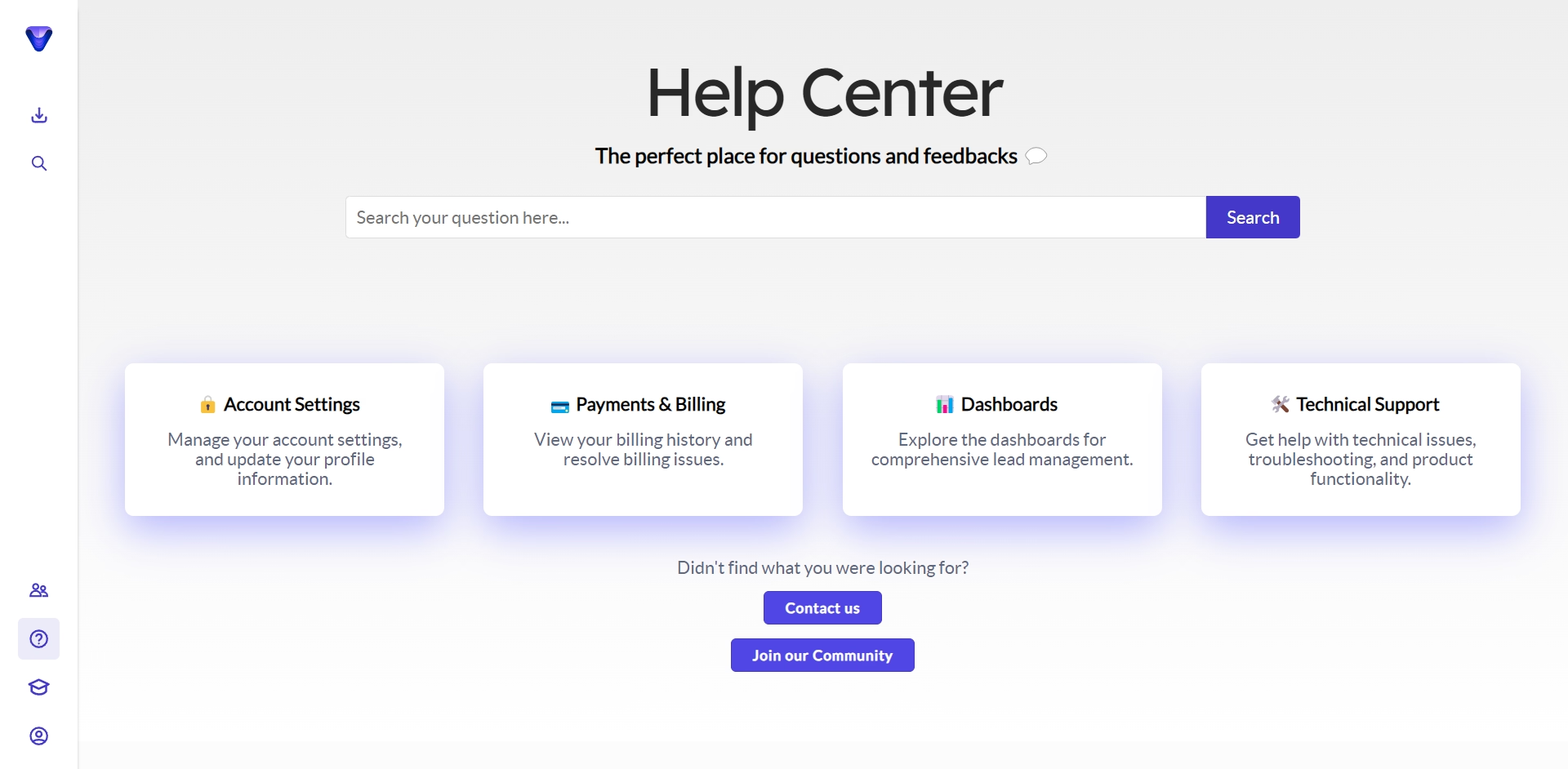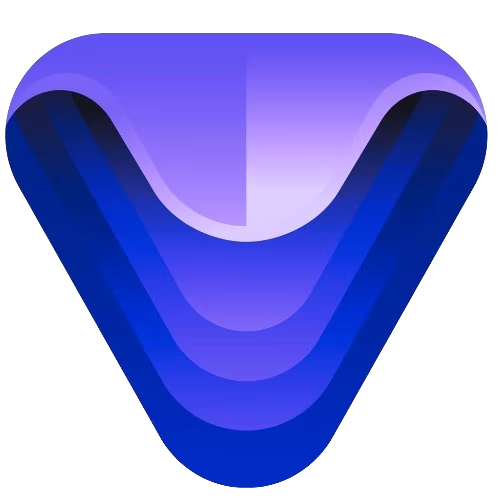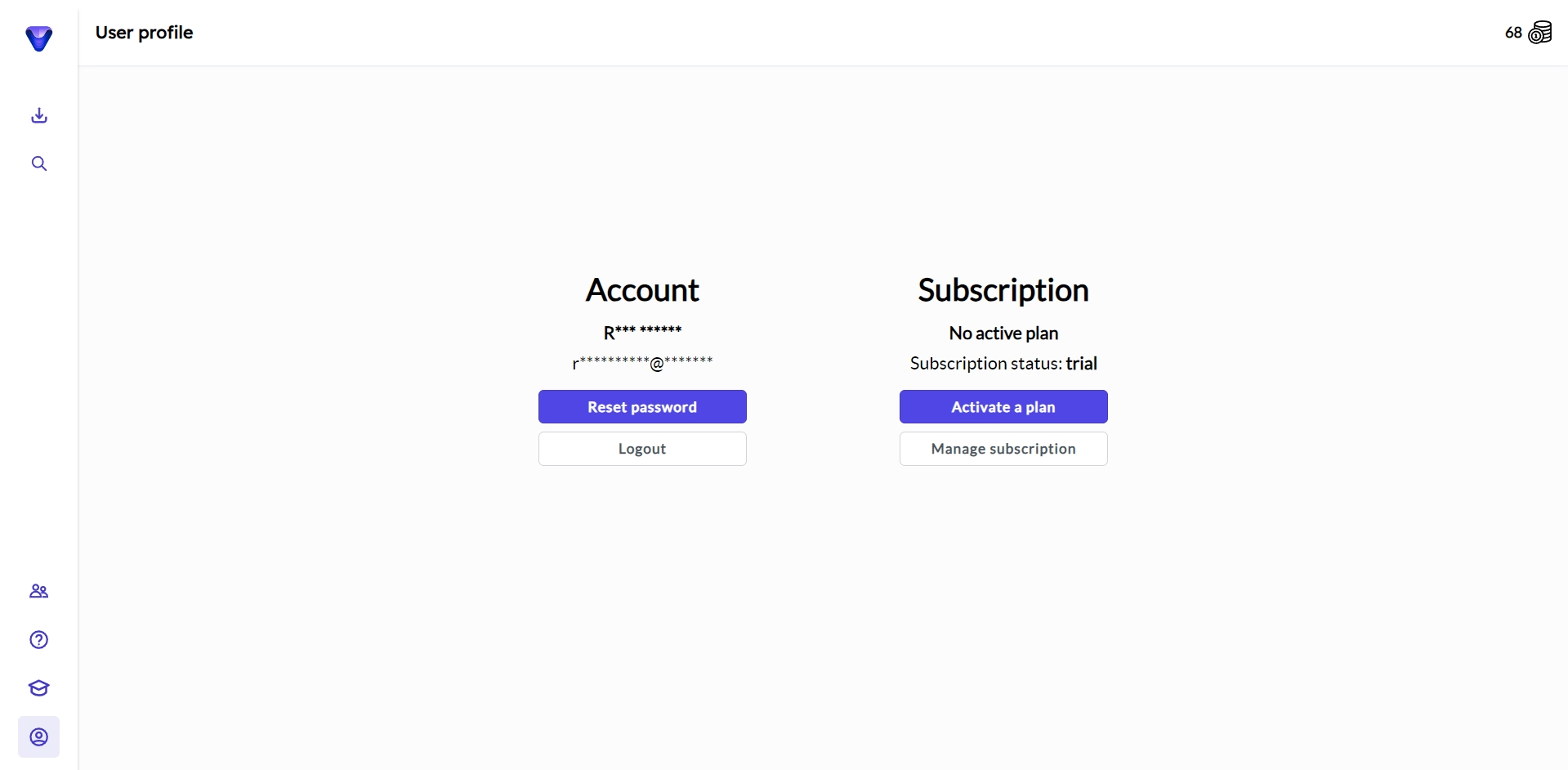Getting started with Ecomleads
A practical tutorial to get you up and running quickly
Table of contents
🔎 Search Leads Page
Use the sidebar on the left to apply filters to your search. To view complete details of a lead, you need to export it using credits. Your available credits are shown in the top-right corner (1 credit = 1 row). Register to get 5 free credits if you are in demo mode.
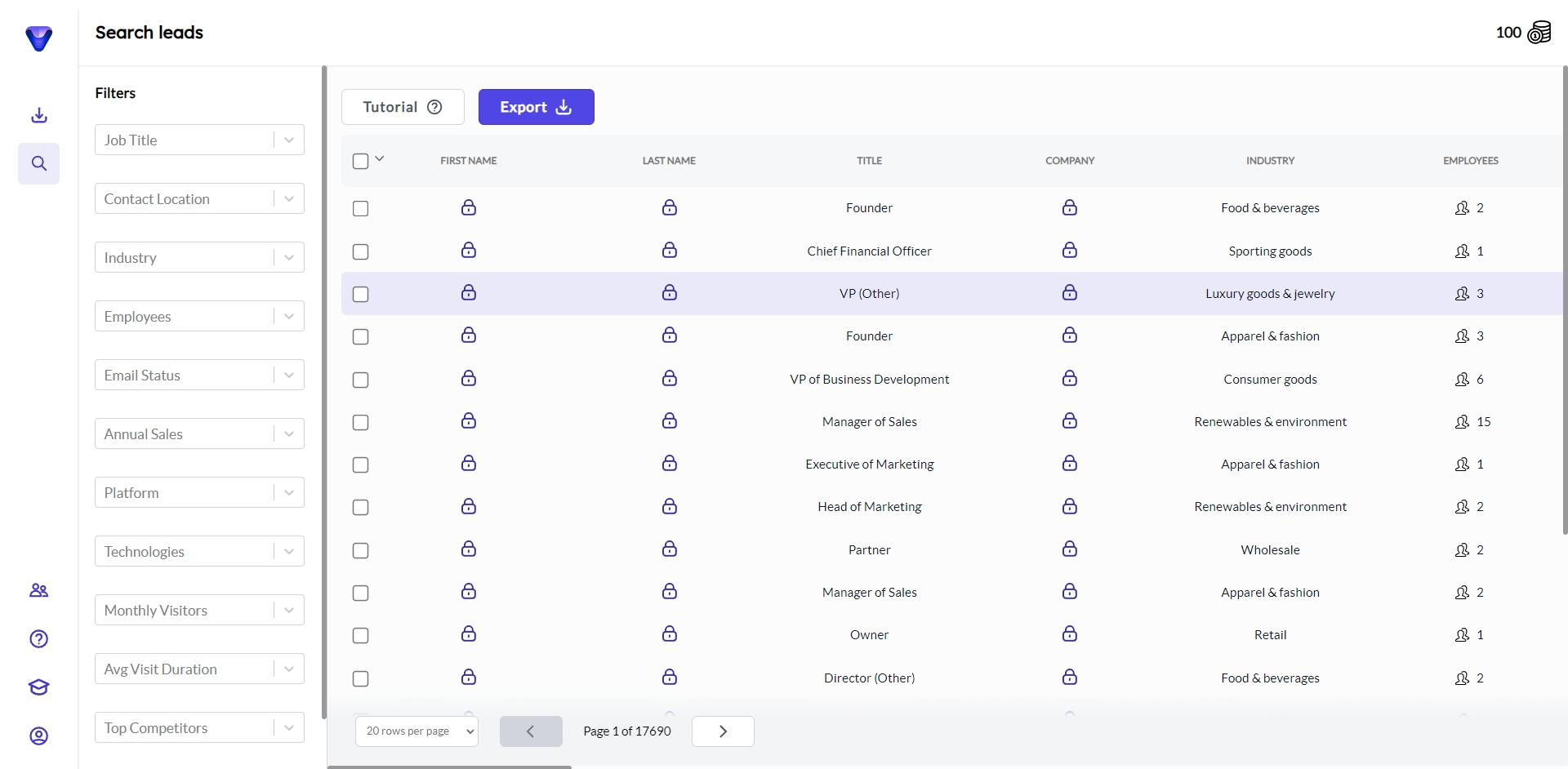
🎯 How to Select Filters
The filters on the left are search fields where you can type directly to narrow down results quickly based on your criteria.
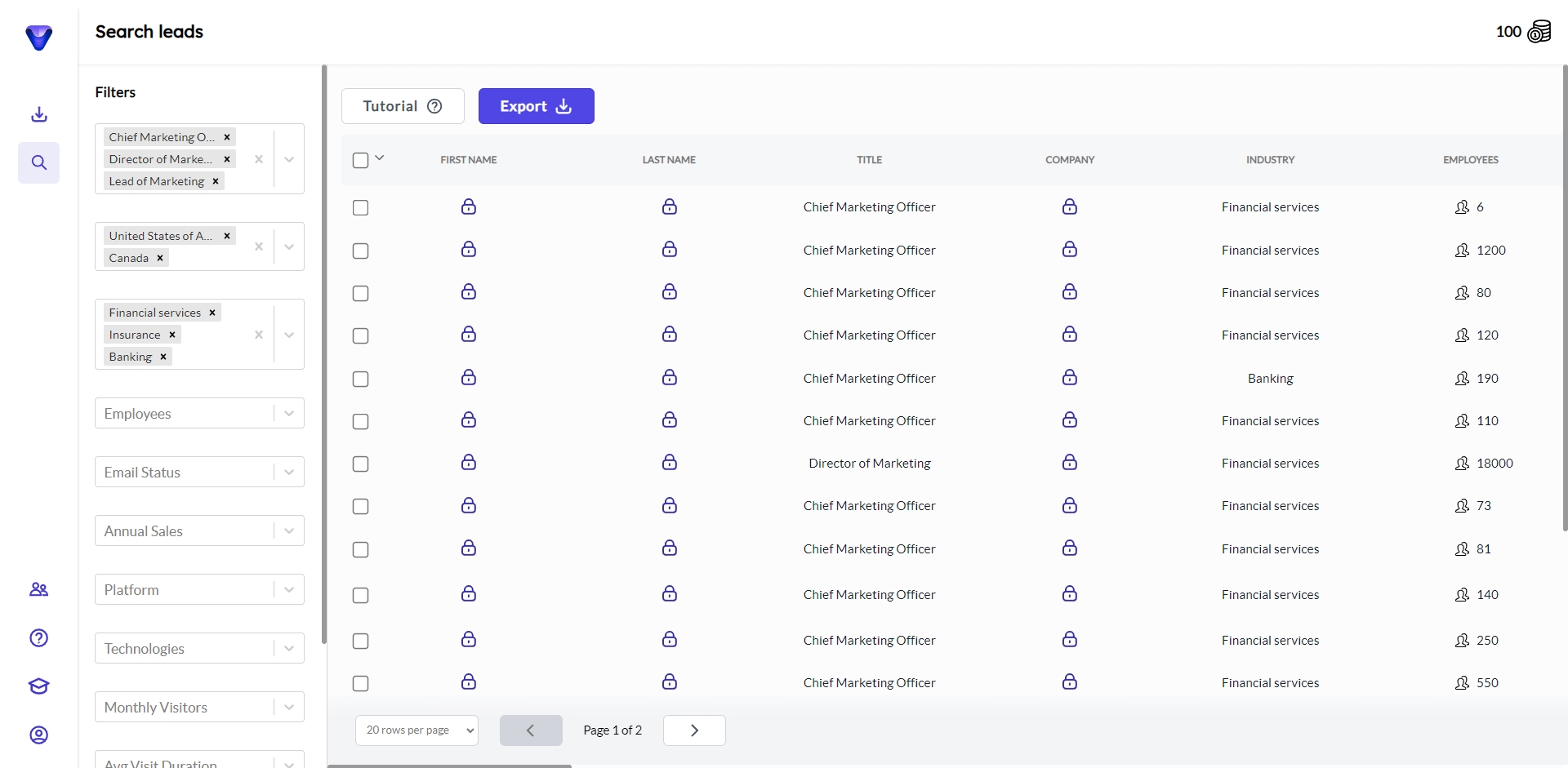
🚀 Exporting Leads
You can manually select specific leads using the checkboxes next to each row and click 'Export' to download a CSV file containing the full details of those selected leads. If no rows are selected, clicking 'Export' will open an advanced bulk export pop-up. Clicking 'Export' again will download the complete CSV file with the lead details. These details will also be visible in the table.
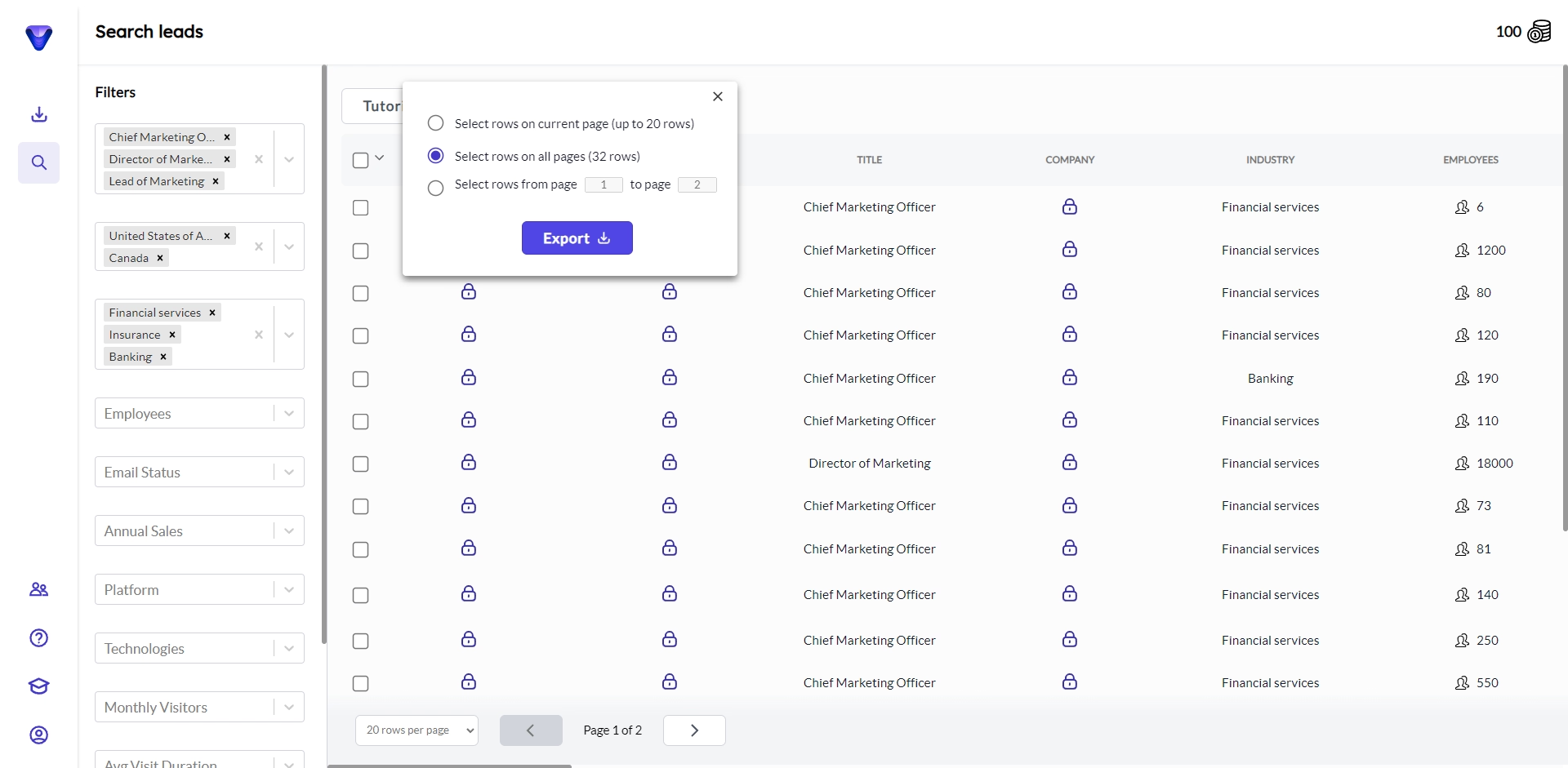
📥 Exported Leads Page
This page displays your export history, including the date of export, the number of leads exported, and the credits used (re-exporting the same lead does not use additional credits). It also shows the filters you applied when exporting, making it easy to re-download the same filtered data as a CSV file. Only delete an export if absolutely necessary, as re-exporting the associated leads will use new credits.
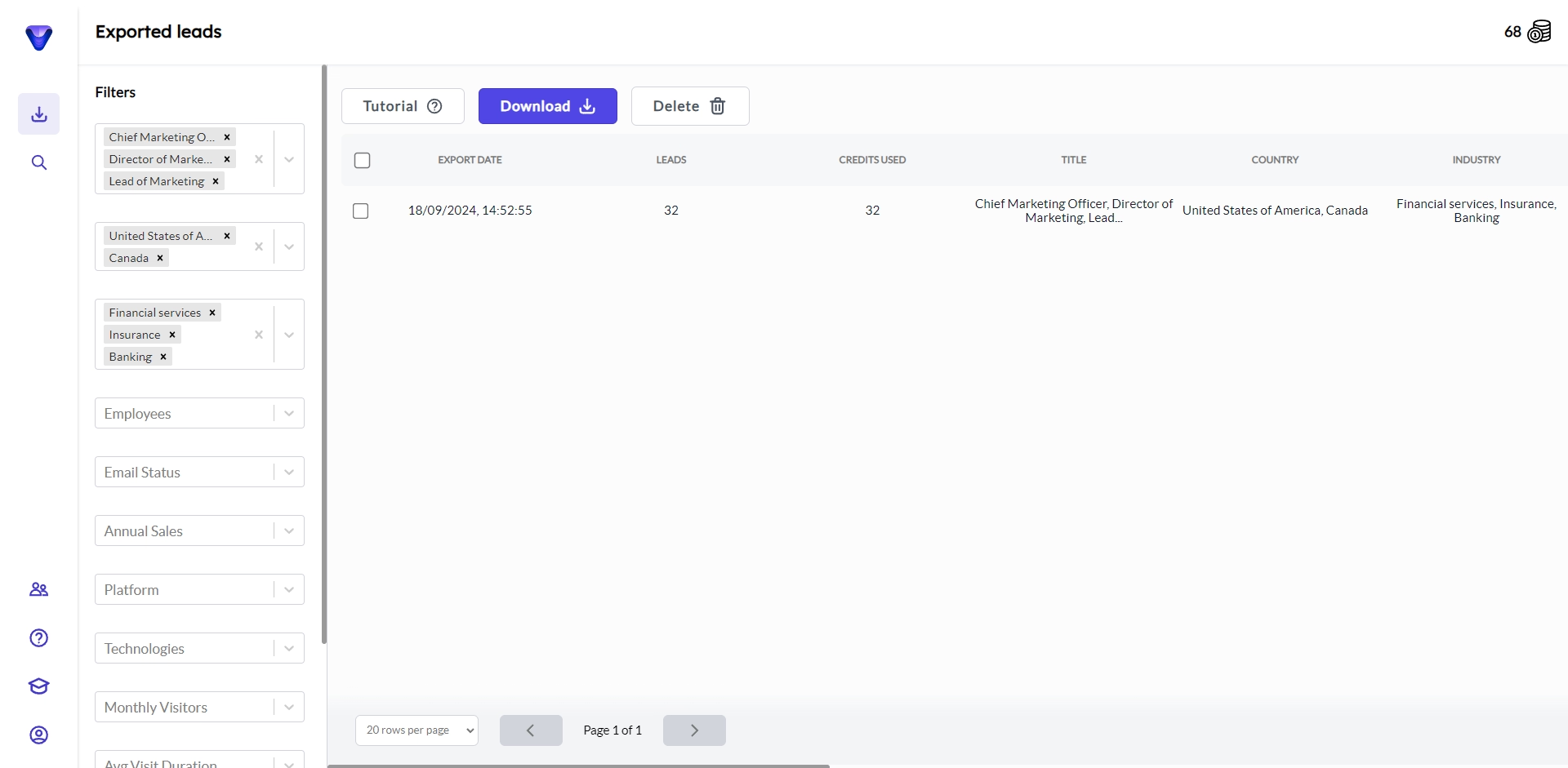
🤝 Refer to a Friend
To earn free credits that you can use to export leads, simply copy your referral link and share it with friends. Once they sign up and subscribe, you'll enjoy your free credits! 😎
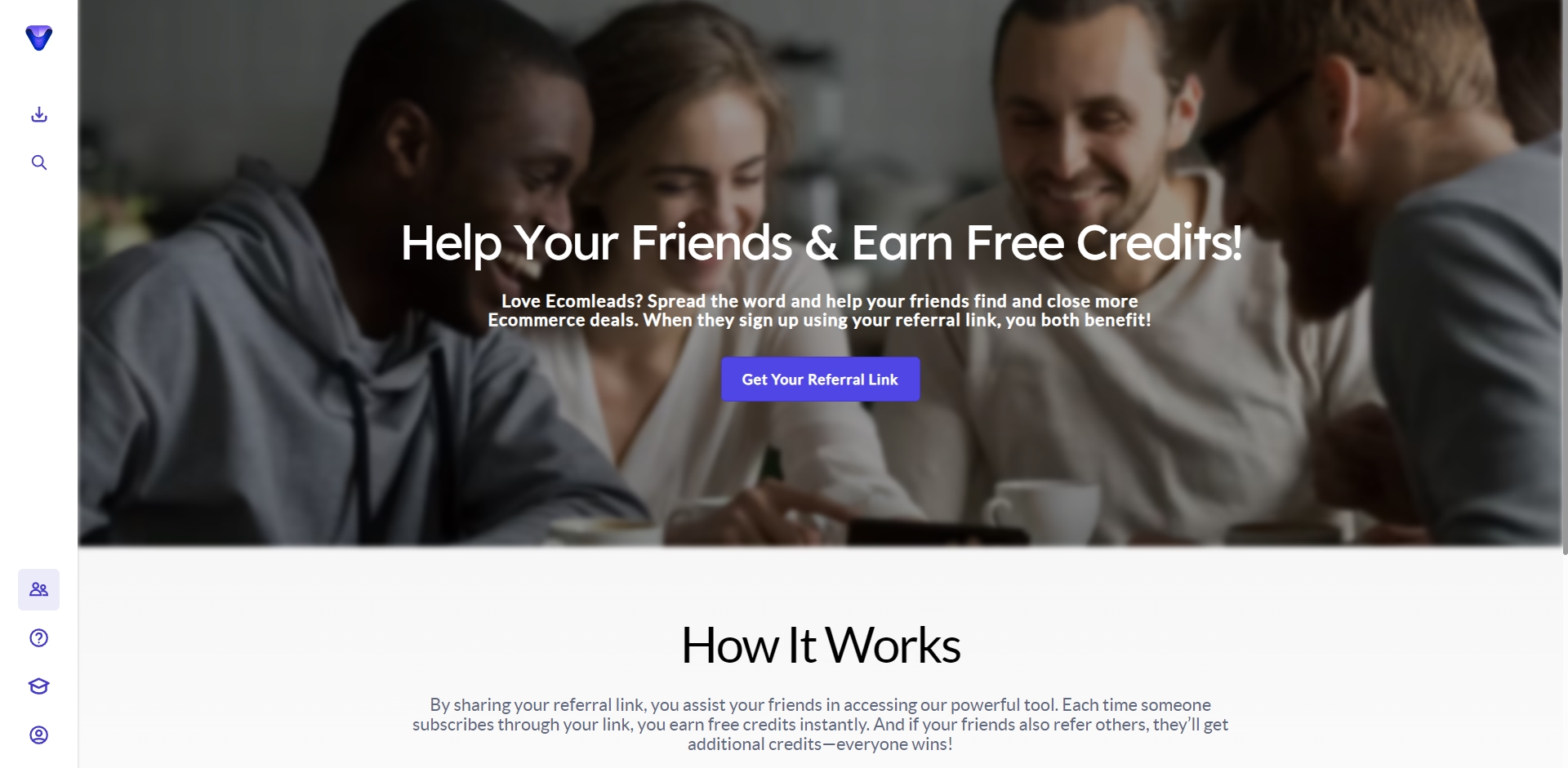
❓ Help Center
For help, visit our Help Center for FAQs, guides, and support options. Search by keywords or click a card below to find related questions.